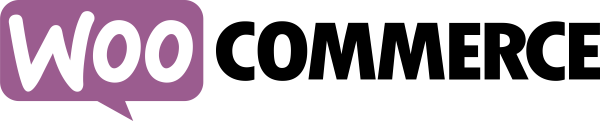- About
- Future Students
- Academics
Academic Resources
- Current Students
My MHU ToolsAdult & Graduate Studies
- Athletics
- Alumni / Give
WooCommerce
Below you will find some simple instructions and/or links to WooCommerce online tutorials. As you are building out your store, it is encouraged that you continue to add notes to this make that may prove valuable to someone else 🙂
Adding a Variable Product
(Product with Sizes)
(Please watch the video above—I have created simple steps for adding a product with sizes)
- Click “Add New Product”
- Type in product name
- In the right column, select product category and sub-category (EX: Lion Pride Apparel + MHU T-Shirts)
- Add your Product image
- Under Product Data, select Variable Product
- Then click “Attributes” and select “Size” and “Add”—Check the box “Used for Variation.”
- Where is reads “Size,” click “Select All”—This will pull from the global attributes that we have already set up. It is here that you can either add a size, or remove a size for this product.
- Then “Save Attribute”
- Then click the “Variations” tab and under the drop menu, click “Create variations from all attributes”—then click “GO”—this will show all of the sizes for this product.
- For each size, click the small arrow on the right to open that size
- Add sku and price, and make sure Shipping Class = Same as Parent, and Tax Class = Standard
- Then “Publish” or “Save Draft”
Adding a Simple Product
(no variations)
- Click “Add New Product”
- Type in product name
- In the right column, select product category and sub-category (EX: Gifts and Accessories + Drinkware)
- Add your Product image
- Under Product Data, select Simple Product
- Under the General Tab, add price—Tax Status = Taxable; Tax Class = Standard
- Under the Inventory Tab, add sku
- Then “Publish” or “Save Draft”